Logitech 8k89 Ite Camera Driver Windows 7

Copy this site and paste it in your web browser address bar and hit ENTER. From the images, select the webcam and then download your cameras driver.
Then to install and use it on the Web, do this. Disconnect the Camera from the USB port and reinstall the CD or Downloaded software program. When the program asks you to connect the camera to the USB port, do so and it should work. Then to use it on the Web, do this. Web Camera's have to be setup on the program they are to be used with. Eagan drivers test course map. Just installing the camera on your computer does not set it up to broadcast on messengers or Skype. Each program has Options that have to be setup in order for the Audio and Video to function properly.
Skype Setup: After downloading and installing Skype set it up as follows: Go to Tools, then Options, and click on Audio Settings and set the Microphone and Speakers to the computer Audio Card. Then click on the Video Settings. The camera, if Installed Properly, it will come up and show a video picture. Then, on the bottom of the page click save. The camera and audio should function properly. Your friends and Family will now be able to see and hear you.
Webcam Logitech 8k89 I.t.e Camera Driver. After you upgrade your computer to Windows 10, if your Logitech Camera Drivers are not working, you can fix the problem by updating the drivers. How can this be resolved.
Yahoo Setup: After downloading and installing Yahoo Messenger set it up as follows: Go to Messenger at the top left and click on it. Next go down to Preferences and click on it. Next Calling and Devices on the right and set the Microphone and Speakers to the computer Audio Card.
Next go to the Test Audio section and (in blue writing) click on 'Open the call setup assistant' and follow the instructions on the left window. Windows Live Messenger: After you start Windows Live Messenger, expand the view by clicking on the square on top left next to the red X. Then on the Windows Live messenger window on the right side, click on ' 'Show Menus.' And then click on 'Show the Menu Bar'.
Next go to the Menu Bar on right side, click on ' 'Action.' Go to 'TOOLS' and click 'Audio and Video Setting' and follow the instructions.
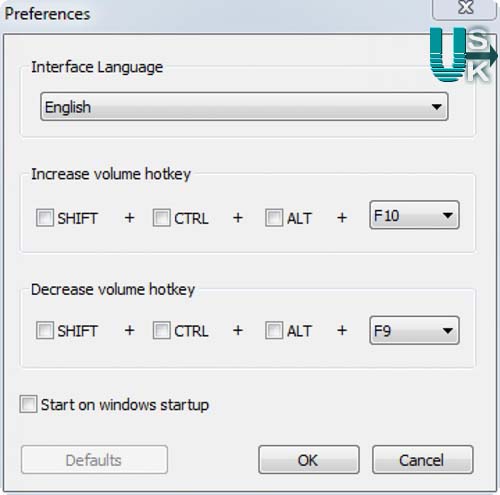 Apache/2.4.18 (Ubuntu) Server at www.klubradio.hu Port 80.
Apache/2.4.18 (Ubuntu) Server at www.klubradio.hu Port 80.
NOTE: Your audio and video should work. When done both the Audio and Video will function properly so you can chat and see family or friends you are connected to. AIM (AOL) Messenger: On the VIM sign-in window click on Edit. Then click on Settings Enhanced IM. Next click on Enhanced IM. Then click on Audio Video.
The Audio and Video portion has drop downs so you can select the proper audio card and video camera installed in you computer. The Audi Video drop downs are Microphone Speaker Camera The audio and camera should function now. Additional information to use with VIM settings. Adjust Your Audio and Video Settings: In order to adjust your audio and video settings, please follow the steps given below: 1. Click the Audio and Video Settings button directly below the My Buddy or My Camera window. If you are currently Participating in an AOL Live Video IM session, a message will display: You must disconnect the current AOL Live Video IM Conversation before running setup.